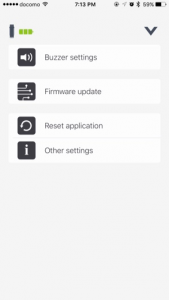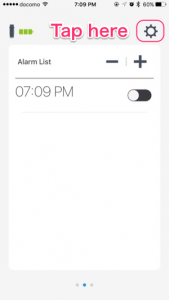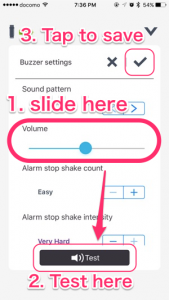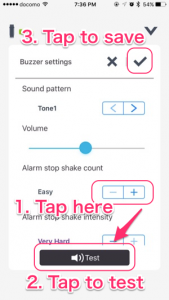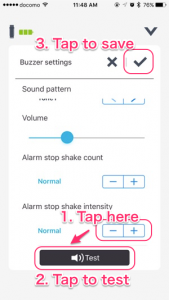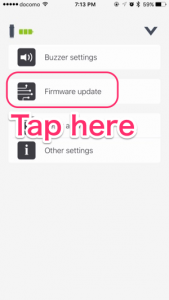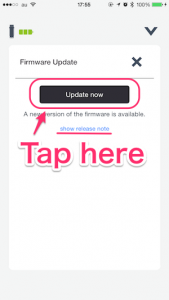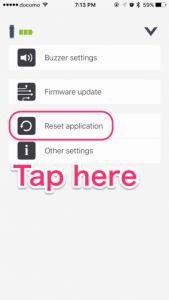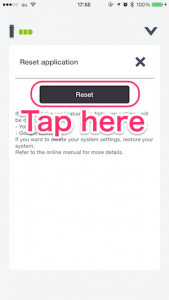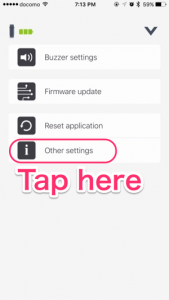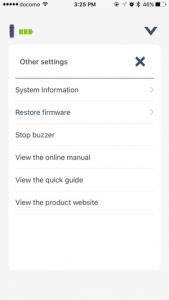In buzzer settings, you can change the sound pattern, volume, alarm stop shake count and alarm stop shake intensity.
Sound pattern
You can change the sound pattern in this section. Tap [<>] to change and tap the [Test] button at the bottom of the screen to check the tone. There are 3 patterns available for selection.

Alarm volume
You can change the volume by using the slider (blue circle) and tap the [Test] button to check the volume level.
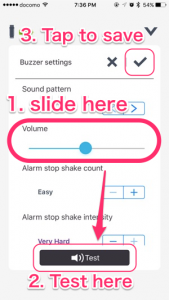
Alarm stop shake count
You can set how many times you need to shake cloudiss to stop an alarm.
Tap [-] or [+] and then select from Easy, Normal or Hard.
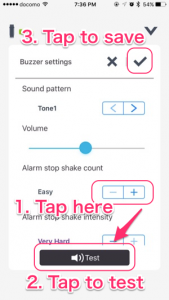
Alarm stop shake intensity
You can set how intensely you need to shake cloudiss to stop an alarm.
Tap [-] or [+] and then select from Easy, Normal, Hard or Very Hard.
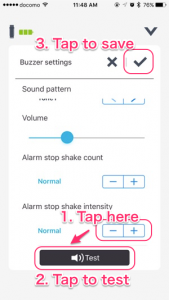
If you changed any of these settings, make sure to tap [✓] to save your settings.