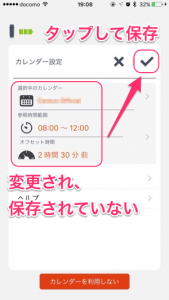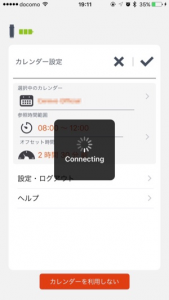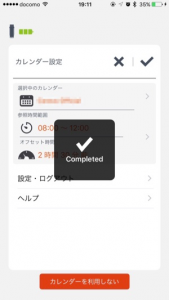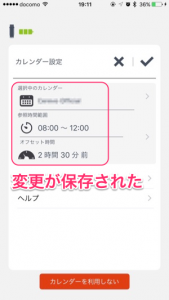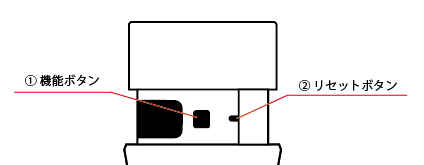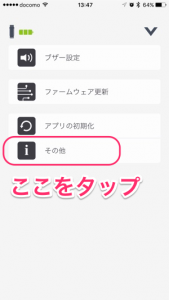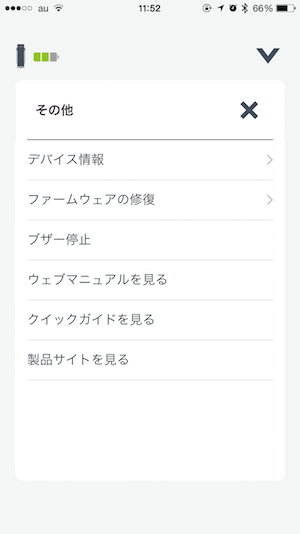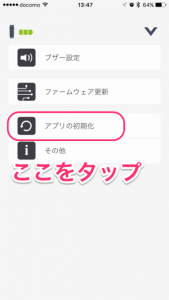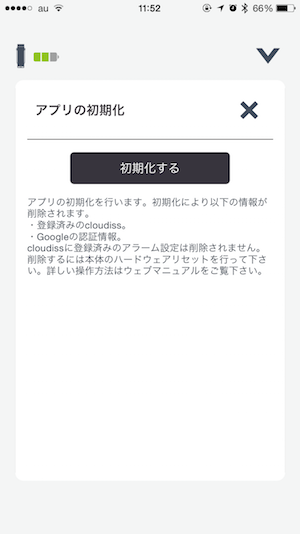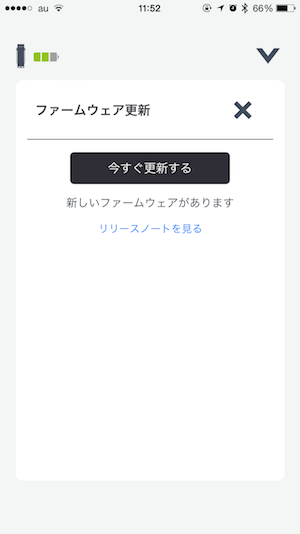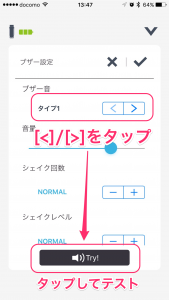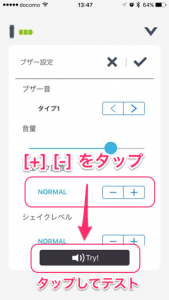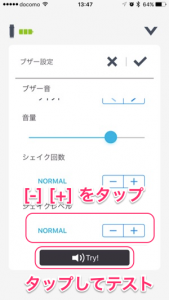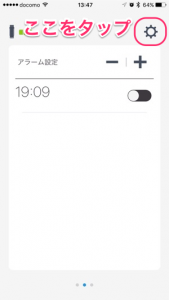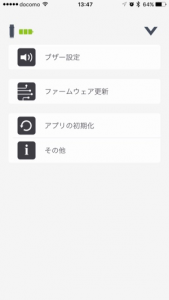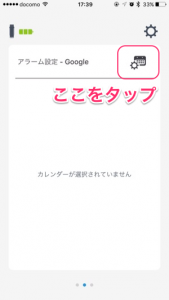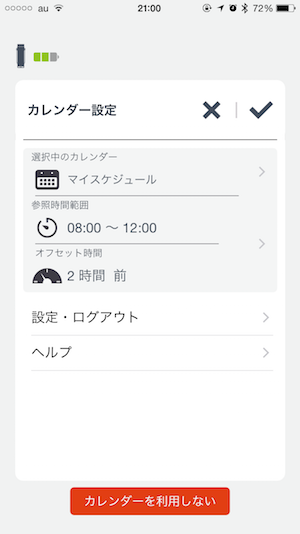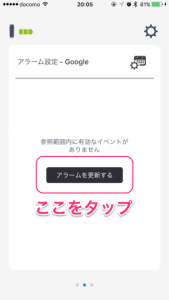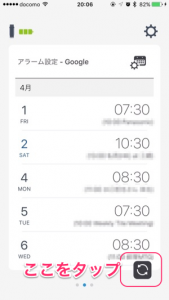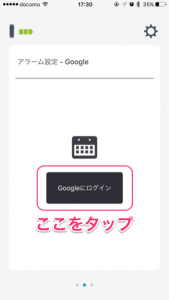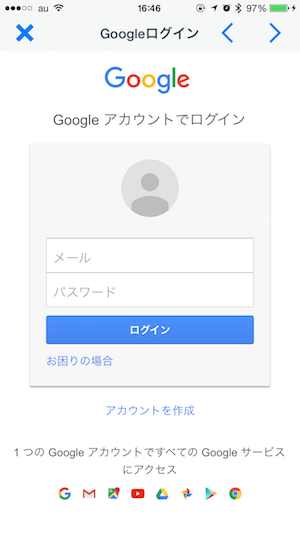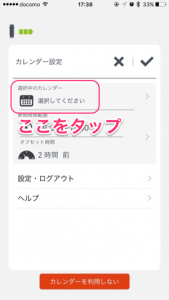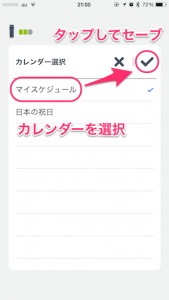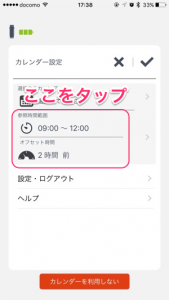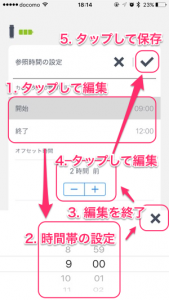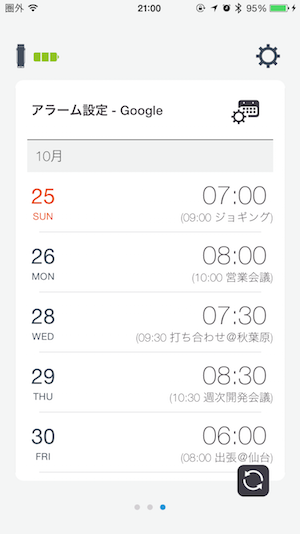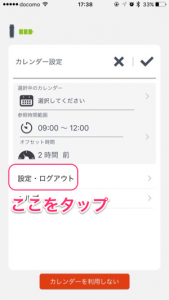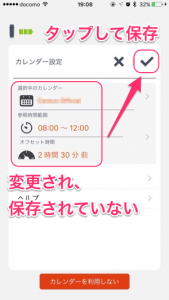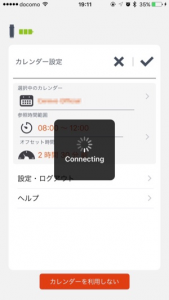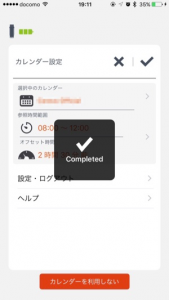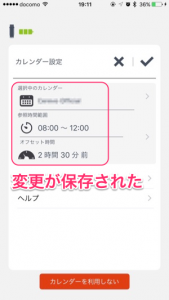Google 認証
アプリからGoogleカレンダーに接続するために、まずはGoogleへログインを行います。
[アラーム設定 – Google] 画面で [Googleにログイン] ボタンをタップしてください。
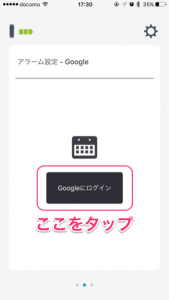
Googleの認証画面が表示されます。同期したいカレンダーを閲覧可能な Google アカウント情報を入力してログインを行います。
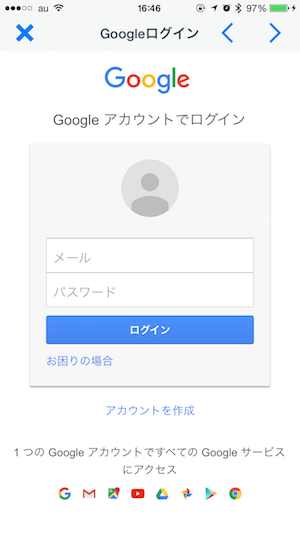
認証情報を正しく入力すると、アプリからのGoogle カレンダーの情報へのアクセス許可を確認する画面が表示されます。内容を確認の上、問題なければ [承認] ボタンをタップしてください。
※ログイン時に入力したパスワードはGoogleサーバー内で処理され、アプリには保存されません。
同期するカレンダーの選択
[アラーム設定 – Google] 画面で、右上のカレンダーと歯車のアイコンをタップします。
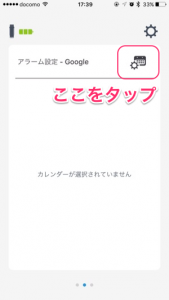
[カレンダー設定] 画面の [選択中のカレンダー] 欄の [選択してください] をタップして同期するカレンダーを選択します。
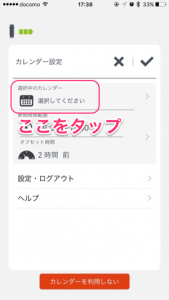
cloudiss と同期可能なカレンダーの一覧が表示されますので、カレンダーを一つ選択してください。
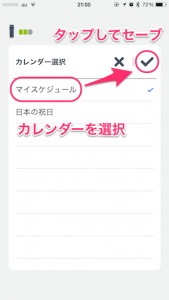
同期する時間帯の設定、オフセット時間の設定
同期するGoogleカレンダーのイベントのうち、どの時間帯を cloudiss に同期するか、同期の際のオフセット時間を設定します。[参照時間範囲] または [オフセット時間]の項目をタップします。
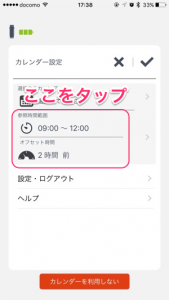
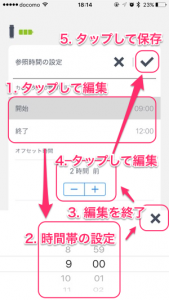
cloudiss アプリは同期するカレンダーに登録されているイベントから、日ごとに以下の方法でイベントを選択してcloudissのアラームを1つ設定します。
- 同期する時間帯に複数のイベントがある場合、最も開始時刻の早いイベントを選択する。
- 同期する時間帯の前に開始したまたは後に開始するイベントは除外する。
さらに、実際にcloudissのアラームとして設定される時刻は、選択されたイベントの開始時刻から[オフセット時間]分だけ早めた時刻に設定されます。
カレンダーのイベントをcloudissのアラームとして設定する具体例を下図に示します。 (「参照時間範囲」が8:00〜12:00、「オフセット時間」が2時間の場合)

- 10/25は9:00に開始するイベントから2時間早めた7:00にアラームを設定します。「参照時間範囲」はイベントの選択時に利用されるため、「オフセット時間」の適用後に範囲外になる場合は除外されません。
- 10/27は、「参照時間範囲」内に開始するイベントが存在しないため、アラームは設定されません。
- 10/28は、二つの予定が「参照時間範囲」内に存在するため、最も早い9:30〜のイベントが選択されます。
設定を変更して決定すると、新しい設定に従ってcloudissのアラームを設定します。 そのため、設定を変更するにはインターネットとcloudissの両方に接続している必要があります。
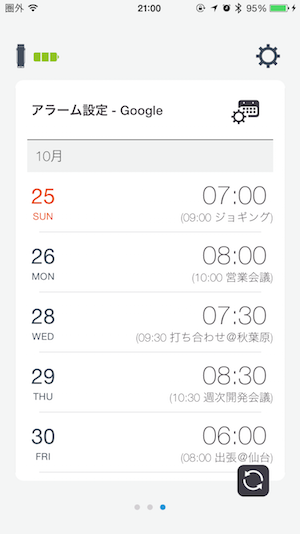
イベントタイトルの読み上げ(オプション設定)
[設定・ログアウト] をタップします。
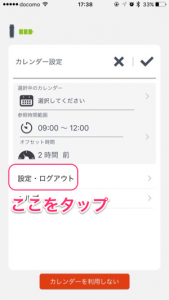
イベントタイトルの読み上げ許可の [有効/無効] が設定できます。有効の場合、アラームを止めた時にcloudissとiOSデバイスが接続されていれば、イベントのタイトルを読み上げます。

設定の保存
同期するカレンダーの変更、または同期する時間帯、オフセット時間を変更すると、変更箇所が赤字で表示されます。[✓] をタップして、内容を保存するのを忘れないようご注意ください。